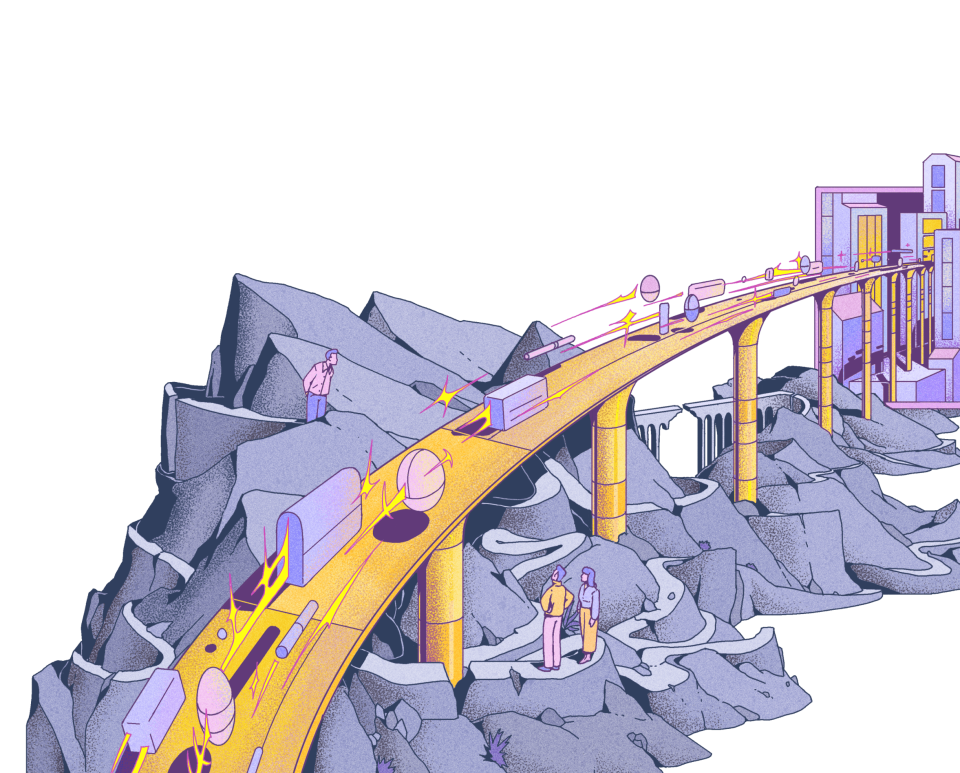Cooking up an Office Dashboard Pi

Last editedJun 2024
Since GoCardless started hiring a lot of new faces we've been looking for ways to keep everyone in touch with what's going on. One part of the solution has been adding dashboard screens around the office.
Putting together your own metrics dashboard is actually pretty simple and yields a lot of benefits. This post is a full how-to guide for building your own with a Raspberry Pi, an HDTV and a bunch of hackery.
Step One - Buy your ingredients
Raspberry Pi Components
- Raspberry Pi Model B £32.99
- Raspberry Pi Clear Case £5.98
- Memory Card £6.79
- Wireless Adapter £8.36
- HDMI Cable £3.49
- USB Cable £0.99
- Mains Charger (Optional) £3.15
TV Components
- TV (32in, Full HD) £299.00
- Bracket £8.99 (Can rotate TV to vertical without manual reconfiguration)
The TV supports a USB connection, so using the USB->Micro USB adapter, we can actually power the Pi without needing any additional wires going to the mains. Combine this with using a Wifi adapter instead of an ethernet cable and you can attach the Raspberry Pi to the back of the TV without any visible wires. Sweet.
For other configurations see here
Step Two - Prepare your filling
For Dashing Dashboards, use Dashing...
There were several options available to us for creating data dashboards but in the end, the one which seemed most flexible whilst remaining easy to implement was Dashing built by the awesome guys at Shopify.
Dashing allows you to very easily create jobs to pull and generate metrics which you can then send to pre-built (or custom) widgets on any number of customized dashboards in real time.
I won't go into more detail on how Dashing actually works, suffice to say it's awesome and you should check it out.
If you want to get hacking quickly, look at the Getting Started guide on the github page.
Persistance
The one thing we found was missing for us was persistence. For regularly updated metrics, vanilla dashing is great, if you reboot, you see new data in seconds. However for longer-interval updates (CI status, Deployments etc), when screens are turned off or Pis rebooted we ended up with blank dashboards in the interim.
The workaround we devised was very simple and involved setting Dashing's history to a Redis hash substitute instead of a standard ruby hash.
To do this you will need to add redis-objects to your Gemfile:
# Lets us persist data across reboots
gem 'redis-objects'and then in config.ru add:
# Redis URI is stored in the REDISTOGO_URL environment variable
# Use Redis for our event history storage
# This works because a 'HashKey' object from redis-objects allows
# the index access hash[id] and set hash[id] = XYZ that dashing
# applies to the history setting to store events
redis_uri = URI.parse(ENV["REDISTOGO_URL"])
Redis.current = Redis.new(:host => redis_uri.host,
:port => redis_uri.port,
:password => redis_uri.password)
set :history, Redis::HashKey.new('dashing-hash')Continuous Integration
We've recently started using CircleCI for our Continuous Integration and we really wanted a visualization of our CI status where everyone could see it instantly.
Dashing makes it super easy to add new widgets and since CircleCI has an API, it was relatively easy to come up with an integration of the two, resulting in these widgets:

I've open sourced both our Single Panel and List Style widgets; feel free to customize them and add your own improvements!
Step Two - Bake your Pi
1. Image the SD card
I was doing all this on OSX so I followed the RPi Easy SD Card Setup guide and installed Raspbian Wheezy.
2. Get connected
The whole idea of this is to have the Raspberry Pi hidden behind the screen so trailing Ethernet cables isn't ideal. Luckily the Pi supports a range of Wifi adapters.
The Edimax wireless adapter I use eats a USB port but since we don't need it anyway that's not a problem. After plugging it in, you'll need to make a few modifications to your Pi's network configuration:
sudo nano /etc/network/interfaces/Ensure that it contains the following information:
auto wlan0
allow-hotplug wlan0
iface wlan0 inet manualIf you want to be able to access your Pi from a static IP (very useful for reliable SSH access when it's tied up behind a flatscreen) you'll need to make the following changes:
auto wlan0
allow-hotplug wlan0
iface wlan0 inet static # <-|
address 192.168.1.XXX # |
netmask 255.255.255.0 # |
network 192.168.0.0 # |
broadcast 192.168.1.255 # |
gateway 192.168.1.XXX # <-|Then run:
wpa_passphrase <SSID> <Passphrase>\
| sudo tee /etc/wpa_supplicant/wpa_supplicant.conf
sudo ifdown wlan0
sudo ifup wlan0You may see an error when running ifup but this didn't seem to affect the
actual functionality and a quick ping to Google confirmed everything was working
fine. At this point I switched to connecting via SSH and controlled the
Dashboard Pi from the comfort of my Desk.
3. Update packages
sudo apt-get update && sudo apt-get upgrade -y # Update the Pi4. Start Browser on Boot
Install x11 server utils and unclutter:
sudo apt-get install x11-xserver-utils unclutterInstall midori (you could also use epiphany, chromium or a host of other browsers):
sudo apt-get install midoriThen run:
sudo nano /etc/xdg/lxsession/LXDE-pi/autostartNote: Thanks to Simon Vans-Colina who pointed out Midori is no longer the default browser and must be installed
Comment out the following:
# @xscreensaver -no-splashAdd these lines:
# Turn off screensaver
@xset s off
# Turn off power saving
@xset -dpms
# Disable screen blanking
@xset s noblank
# Hide the mouse cursor
@unclutterNote: Thanks to Tom Judge who pointed out that inline comments were causing issues in xset
Mine looks like this:
@lxpanel --profile LXDE
@pcmanfm --desktop --profile LXDE
# @xscreensaver -no-splash
@xset s off
@xset -dpms
@xset s noblank
@unclutterAdd the following line to automatically load up your dashboard:
@midori -e Fullscreen -a http://yourdashboard.yoursite.comI chose Midori as it appears to render all the elements then refresh, rather than (for example) chromium which renders elements one by one on screen.
Enable booting straight to desktop by running
sudo raspi-configStep Three - Tuck in!
As you've seen, getting metrics and dashboards up in front of the whole company is a relatively simple process and it's super easy to build your own.
As of writing, we currently have around 5 dashboards - 3 on screens and the others used by teams internally, tracking things like outstanding Github Issues, Revenue, Volume, User Sign-ups, Sales Pipelines and more. How we use these and their impact on our business is left for another post.
Hopefully you've found this useful and if you have any questions, feel free to email me: pete@gocardless.com. If you create your own dashboards or come up with any improvements I'd love to hear from you!