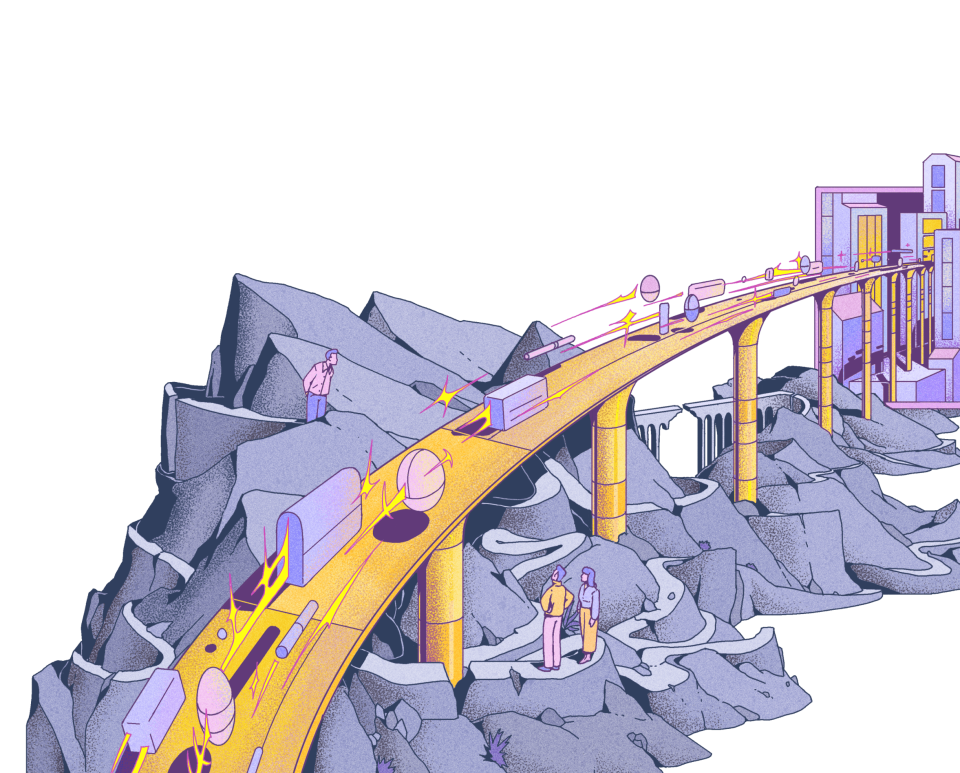Using GoCardless with KashFlow
Last editedJun 20247 min read
We've had a phenomenal response since integrating with the good people at KashFlow in early February. Over 450 businesses have signed up to collect money easily and cheaply with GoCardless, and every day we hear more positive feedback. We've also been receiving the following question more and more, which we'll answer as simply as we can here: how can I get set up to use GoCardless with KashFlow today?
This post is a step by step guide, designed to get you up and running with GoCardless on KashFlow as quickly as possible. It assumes you're already using KashFlow (if you're not, and you're looking for simple accounting software, check them out). First we'll go through signing up for GoCardless, and then each of the collection methods you can use GoCardless for in KashFlow.
This post helps you set up GoCardless as your exclusive payment provider in KashFlow, which is what we recommend (our low fees will save you money, and your payment process will be easier to use). If you want to use GoCardless alongside your current KashFlow payment provider read our guide here.
Step 1 – Sign up for GoCardless
First things first, to get you set up to receive payments using GoCardless we need to sign you up for the system. This part couldn't be simpler - just follow the instructions below:
From within KashFlow, go to the "Settings" tab. Scroll down to the bottom and click the "GoCardless" link
From here click "Create a GoCardless account" and fill in your details. If you have any trouble
Once you've filled in your details you'll be returned to the KashFlow site. On this page you can enter some details to customise the experience for your customers (don't worry though, the defaults are sensible):
The message option lets you enter what's displayed to the user in their browser after they enter their details and pay you.
The email options customise the email that's sent to customers when you send out a direct debit request.
The Bank Account and Payment Method options are used in KashFlow to help you keep track of where your money is (they don't affect payment, but you should set them to match the account you entered on the GoCardless page).
Check the auto-configure button at the bottom of the page
Click the Update button (IMPORTANT! You must click the update button to complete set-up)
You're all signed up!
Step 2a – Add a 'Pay Online' button to your invoices and power it with GoCardless
Now you're set up let's use GoCardless to power a "Pay Online" button on your invoices (you can skip to the other sections if you instead want to set up a pre-authorization or a recurring bill. This is perfect for one-off billing, and because our fees are lower than any card provider (1%, up to a maximum fee of £2.00) it will save you money.
At the end of this walkthrough you'll have a "pay online" button on each of the invoices you email, linked up to your GoCardless account. You'll also have the option to go straight to a payment page from your computer (useful if your customer is sitting with you).
First we need to set up your account.
If you haven't already signed up for GoCardless do that now. Checking the "auto-configure" box in the final step of that signup should mean everything's already set up, but we'll go through it here just to be sure
From within KashFlow, go to the "Settings" tab. Scroll down to the "Invoice Options" link (it's about half way down the page) and click that. From there click the "Payment Button" link, and on the page you're taken to select "PayOnline" as your Payment Button option and click Update. (IMPORTANT, don't forget to click Update!)
Now you'll have payment buttons on your invoice, but they're not linked to GoCardless. To link them up go to the "Settings" tab again, and click the "Card Options" link (it's near the bottom of the page). Near the bottom of the page you're taken to look for the "PayOnline - Customer Payments" section and uncheck the "Use above settings" box. Then select GoCardless as your "Payment Processor", set the Payment Method as Bank Transfer, and the Currency as GDP
Click Update. (IMPORTANT, if you don't click Update your changes won't be saved!)
That's all the setup work done! Now let's create a bill to test it.
Create a new invoice, just as you normally would in KashFlow (go to the Sales tab and click the "New Invoice" button. Fill in the form and click "Add Invoice")
Add some items to that invoice. Let's make them small for now - say £1.00 (GoCardless is the cheapest payment processor out there, but we still charge 1% and there's no point throwing money away on tests!)
Scroll to the bottom of the invoice and click the "Take Card Payment" button which should now be there. This will take you to your GoCardless options for collecting payment
For now let's click option 2 and test invoice emails. Enter your own email address (normally it'd be your customer's email address here, but we're testing), some details, and click "Send Email"
Now check your emails, open the invoice, and click the pay online button to see what the user experience is like. Note that you'll need to sign up for a second GoCardless account (this time as a user - your KashFlow GoCardless account is as a merchant), and we require you to use a different email address for that signup
You've just created (and paid) your first bill with GoCardless!
Step 2b – Set up pre-authorizations with your customers and collect from them instantly
A pre-authorization is just like it sounds - its an authorization from your customer to take money from them in the future, on a regular basis. For example, we often pre-authorise Gas and Electricity providers to debit our accounts. Now you can do the same with your customers. At the end of this section you'll have the ability so set up pre-authorizations with your customers, and then collect money from them with just a couple of clicks.
First we need to set up your account.
If you haven't already signed up for GoCardless do that now. Checking the "auto-configure" box in the final step of that signup should mean everything's already set up, but we'll go through it here just to be sure
From within KashFlow, go to the "Settings" tab and click the "Card Options" link (it's near the bottom of the page). On the page you're taken to look for the "Cardholder Not Present" section and select GoCardless as your "Payment Processor". Set Payment Method as Bank Transfer, Currency as GDP
Click Update. (IMPORTANT, if you don't click Update your changes won't be saved!)
That's all the setup work done! Now let's create a pre-authorization to test it.
From within KashFlow go to the "Customers" tab and create a new, test customer. From the details page for that new customer click the "Other Info" tab.
Click "Set up a Direct Debit Mandate" and fill in the form
The "Maximum Amount" field is the maximum per month (or year) that you're asking your customer to authorise you to take from them. (At GoCardless we give a bit more security to the customer than your typical Gas or Electricity provider by asking them to authorise only up to a maximum amount)
The "Title" field should be what the customer is paying for
The "Description" field should give some context about the items or the invoice for the customer
The email address is where we'll send the pre-authorization request to. For the purposes of testing you should enter your own email address
Click "Send Email" and check your inbox. You should have a message from GoCardless you can use to see what the user experience is like! Note that you'll need to sign up for a second GoCardless account (this time as a user - your KashFlow GoCardless account is as a merchant), and we require you to use a different email address for that signup.
You've just created (and approved) your first pre-authorization with GoCardless! Now let's use that pre-authorization to collect some money.
You should have received an email letting you know the pre-authorization is all set up. Now, within KashFlow, if you go to the "Other Info" section of the customer's account you'll see the mandate you have set up with them
To collect money using the pre-authorization you've set up you first need to create an invoice for the customer. Do this in KashFlow just as you normally would (go to the Sales tab and click the "New Invoice" button. Fill in the form and click "Add Invoice")
Add some items to that invoice. Let's make them small for now - say £1.00 (GoCardless is the cheapest payment processor out there, but we still charge 1% and there's no point throwing money away on tests!)
Scroll to the bottom of the invoice and click the "Take Card Payment" button which should now be there.
You'll be redirect to a page asking you the amount you'd like to collect. Enter the amount and click "Take Payment". It's that simple!
Step 2c – Set up a recurring bill for a fixed amount each month
A recurring payment is just a pre-authorization that automatically generates a bill each month for the same amount. As such, this section is very similar to the previous one. At the end of this section you'll have the ability so set up a recurring bill that automatically invoices and collects money from your customer each month (or week, or year, etc.).
First we need to set up your account.
If you haven't already signed up for GoCardless do that now. Checking the "auto-configure" box in the final step of that signup should mean everything's already set up, but we'll go through it here just to be sure
From within KashFlow, go to the "Settings" tab and click the "Card Options" link (it's near the bottom of the page). On the page you're taken to look for the "Cardholder Not Present" section and select GoCardless as your "Payment Processor". Set Payment Method as Bank Transfer, Currency as GDP
Click Update. (IMPORTANT, if you don't click Update your changes won't be saved!)
That's all the setup work done! Now let's create a recurring bill to test it.
From within KashFlow go to the "Customers" tab and create a new, test customer.
Now go to the "Sales" tab and click "Repeat Billing". From there click "Add Repeating Invoice" and fill in some basic details. Under the "Include a Payment" heading select "Collect and record full amount via Direct Debit" and then press "Add repeating invoice"
If you don't already have a pre-authorization set up with the customer you're adding a repeating bill for you'll be directed to a form to set one up. (You can skip the next two steps if you already have a pre-authorization set up)
Fill in the form on the page you're redirected to
The "Maximum Amount" field is the maximum per month (or year) that you're asking your customer to authorise you to take from them.
The "Title" field should be what the customer's paying for
The "Description" field should give some context about the items or the invoice for the customer
The email address is the location we'll send the pre-authorization request. For the purposes of testing you should enter your own email address
Click "Send Email" and check your inbox. You should have a message from GoCardless you can use to see what the user experience is like! Hold off on clicking through for a moment though - let's finish the repeating invoice setup first.
After clicking "Send Email" you'll have been redirected back to your repeating invoice setup page. The page now has an additional section: "Items on this Repeat Invoice", and the ability to add some items. Add some items to the invoice and then click "Update" (IMPORTANT: don't forget to click update!)
You're done with the bill setup. To see what it's like from the customer side go to the email you sent yourself and click through the payment approval process. (Note that you'll need to sign up for a second GoCardless account with a different email address, as your KashFlow GoCardless account is a merchant account, not a customer account.)
Once you've clicked through and entered your details you'll receive an email informing you the customer has approved the direct debit mandate. The system will then automatically email the customer each month an invoice, which will be automatically paid by direct debit.
Hopefully the above is everything you need to get up and running, and make collecting payments a whole lot easier and cheaper. Don't forget that we're always here to help though - you can email us any time.
See you on GoCardless soon!