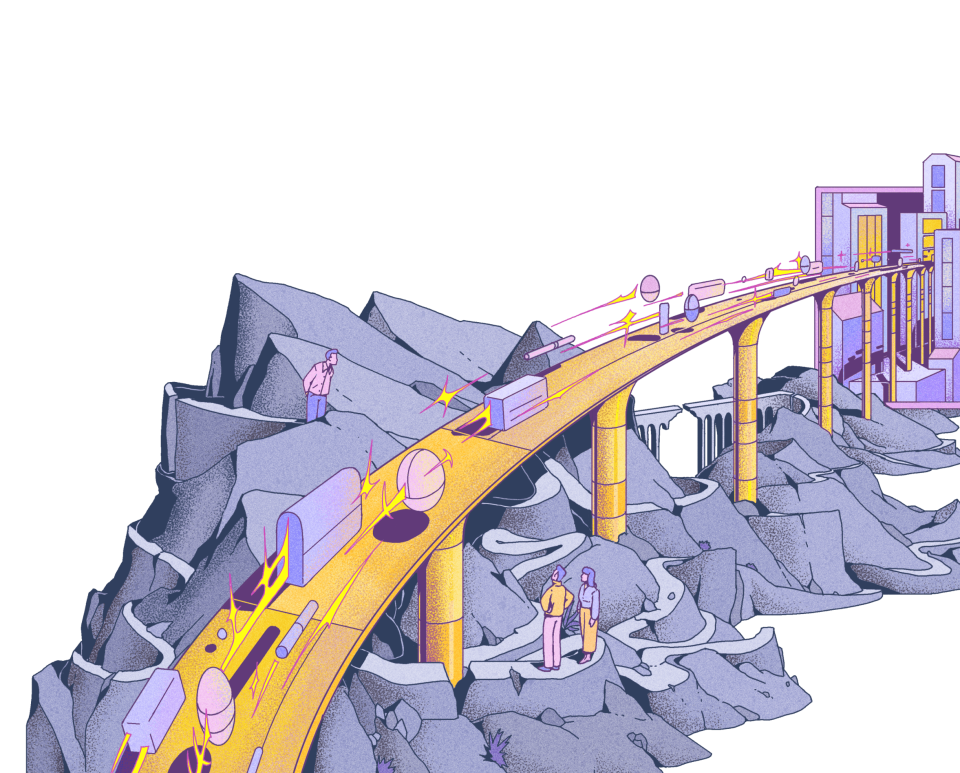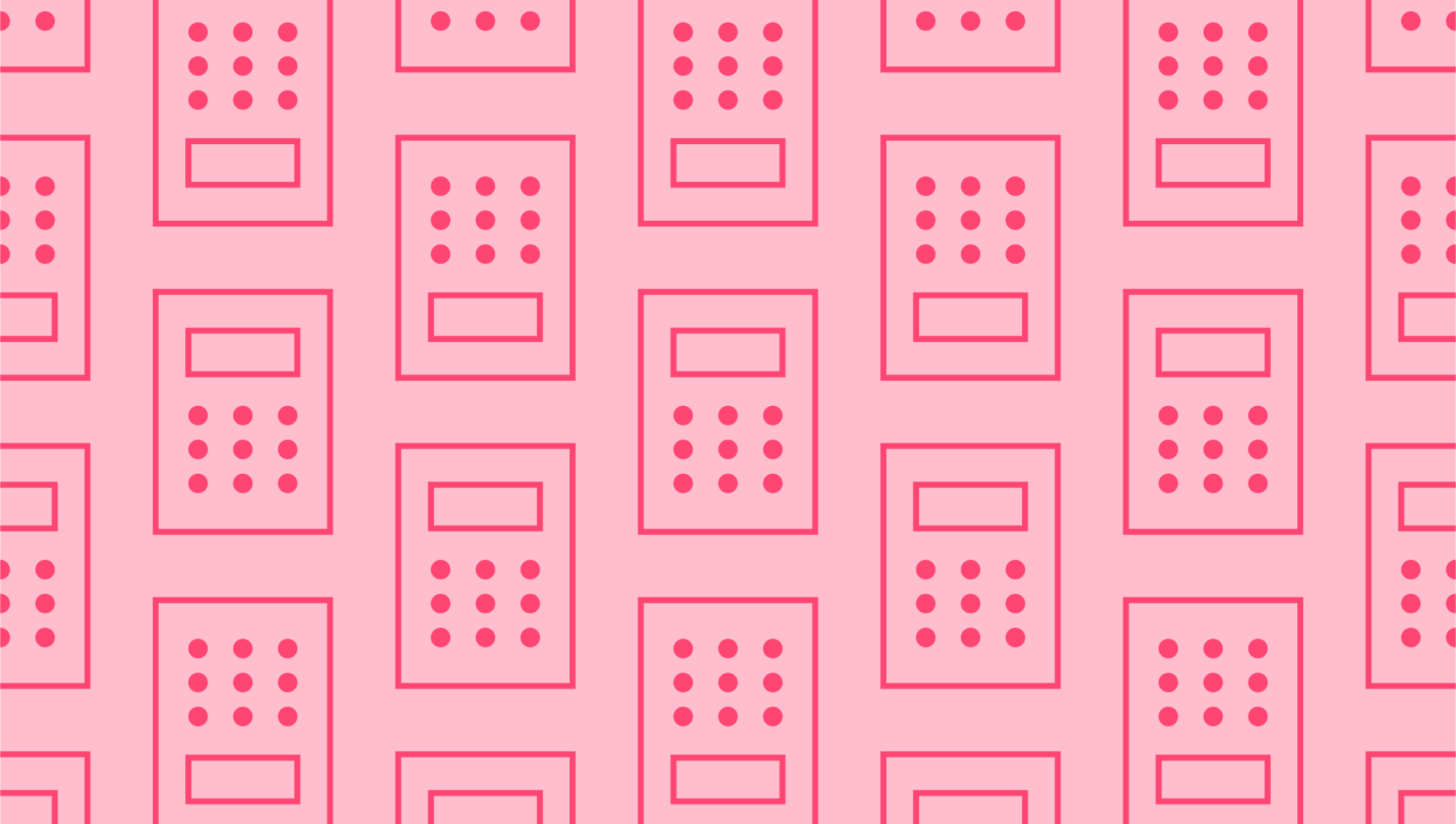
How to set up a recurring invoice in Xero
Last editedOct 20222 min read
Xero is one of the most powerful, flexible and reliable accounting software platforms on the market and is used by thousands of businesses across the world to keep track of their finances, generate financial reports and pay invoices. It’s also a platform that is incredibly simple to automate so that, nine times out of ten, it does all the busy work for you, freeing up important time for accountancy teams.
It also works seamlessly with GoCardless, so you can implement it into your accounting workflow with minimal effort if you’re an existing GoCardless user. Indeed, customers using Xero and GoCardless together have claimed they get paid on average twice as fast, as GoCardless is a pull-based system that allows the merchant to pull payments directly from a customer or client’s bank account.
So it’s an ideal platform when setting up a recurring invoice with a regular client, once again saving time and energy at the end of each month or project. To make this even easier for new Xero users, here’s a step-by-step guide to setting up a recurring invoice in Xero.
Step 1
Go to your Xero dashboard and click on the ‘invoices owed’ tab. Find the ‘+ new’ drop-down menu and the ‘repeating invoice’ page. Select how often invoices are sent – in weeks or months, for example.
Step 2
From the repeating invoice page, select the date you want to issue the first invoice and the due date you require payment by. If the invoice has an end date, select it here, but in most cases such payments will be cancelled by the customer, for example, in a subscription model. However, if you’re using this feature for partial payments, set an end date when the full amount is due to be claimed.
Step 3
Choose how you wish to save your invoice – either as a draft, an approved version or a version approved for sending. If your business involves a larger accounting department, save it as a draft first to allow others to go over it. Note that the invoice is only sent automatically if you select ‘approve for sending’.
Step 4
Select the client you wish to send the invoice to and set a reference number that the client knows is from your company. Next, choose your template from the several recurring invoice template options available and enter your items before checking everything over and pressing ‘save’.
Step 5
If you opted to save your invoice as a draft, it now appears under the ‘repeating tab’ in your sales overview. If you selected to approve it for sending, an email pop-up opens with a default message that you can personalise before sending. You are then taken to the repeating tab from which you now view all repeating invoices.
Turn an existing invoice into a repeating invoice
Finally, if there’s an invoice from a client that you wish to change from a one-off payment to a regular payment, simply go to the invoice and select the drop-down box on the right. From here, change the invoice to a ‘repeat’ invoice.
We can help
GoCardless is a global payments solution that helps you automate payment collection, cutting down on the amount of financial admin your team needs to deal with. Find out how GoCardless can help you with one-off or recurring payments.